[ad_1]
Modern laptops come with a dizzying array of ports—or maybe only one. But how can you know what they all do, or what you might want in a new system? Below we explain every single laptop port, past and present, along with photos to help you identify their symbols.
Usually located along the sides or back of a laptop, these ports help expand functionality and provide connection points for input devices, external drives, networking, and more. Understanding these ports, and knowing which of your peripherals will connect easily—and which will need adapters—will help you make better-informed decisions when looking for the perfect laptop to suit your needs.
In our coverage of the best laptops you can buy today, we’re careful to note which ports are available.
Audio jack
The 3.5mm audio jack, also known as a headphone jack, is the most common audio port on modern laptops. Along with inputting and outputting audio, it also allows for connections to the majority of wired headphones and speakers. Some older laptops have two audio jacks that split mic and audio, but current models use the same port for both.
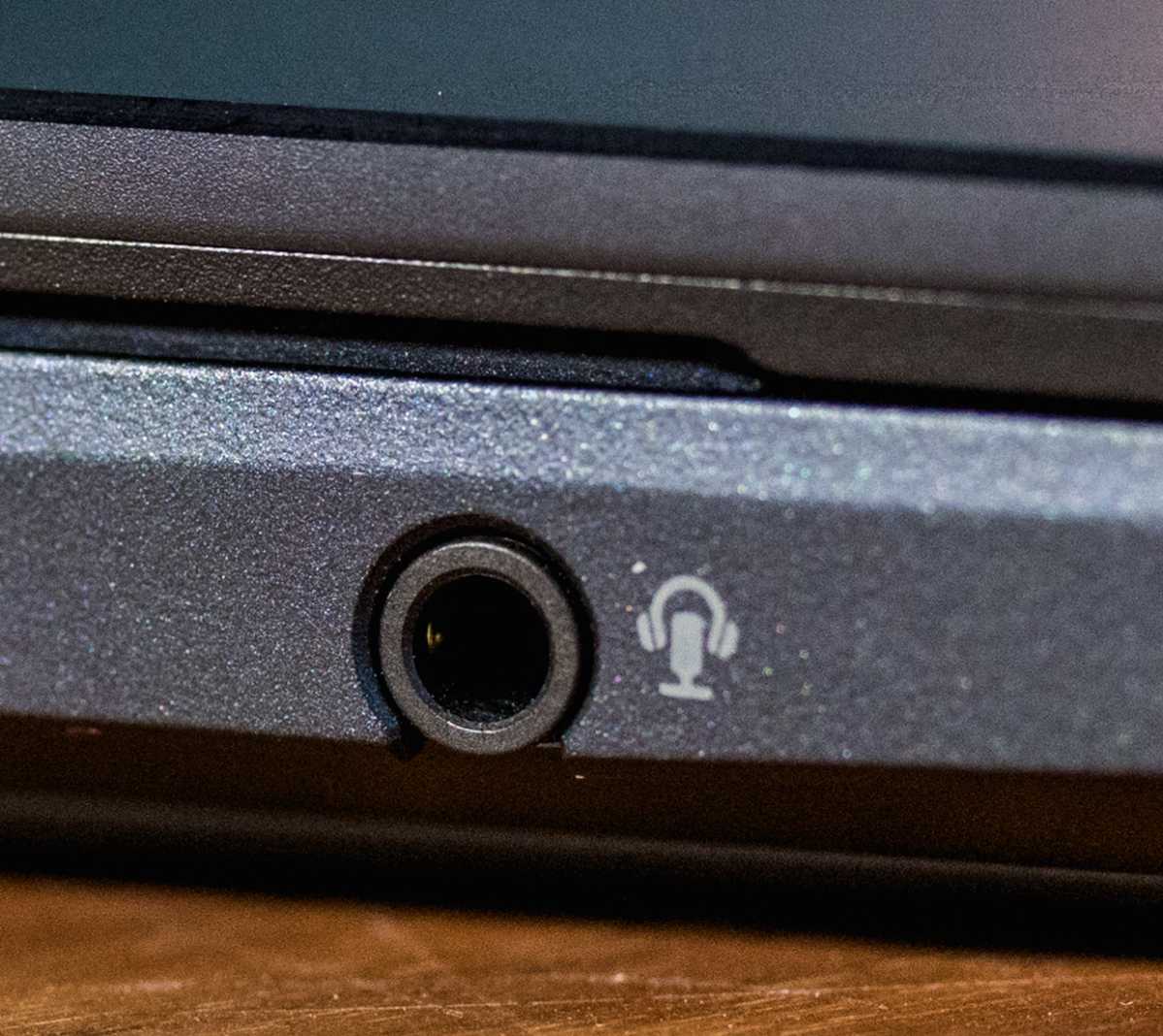
Audio jack laptop port
IDG
Some laptop manufacturers have opted not to include the audio jack in recent models. If this is the case, you will need a USB wireless dongle to connect to your wireless headphones and speakers, or you’ll need to connect via Bluetooth if your audio gear supports that. Conversely, many wired headphones work via USB rather than analog 3.5mm jacks, and those could also be an option. If you only have wired 3.5mm headphones but no 3.5mm audio jack in your laptop, you’ll need to get either a USB or USB Type-C to 3.5mm adapter.
DisplayPort/mini DisplayPort
DisplayPort is a digital display connection used to output video and audio from your laptop to a video display, such as a monitor. While some TVs come with DisplayPort connections, it is more commonly found on PCs and PC monitors.
Originally designed to replace VGA and DVI connections between computers and monitors, it has become the most advanced display connection available on laptops today.
The latest iteration is DisplayPort 2.0 released in 2019, which has an increased bandwidth up to 77.37Gbps. Unlike other connections, DisplayPort allows multiple monitors to be run off of a single connection.
Additionally, DisplayPort supports both AMD’s FreeSync and Nvidia’s G-Sync technology, allowing for so-called “tear-free gaming” (so long as your monitor supports these technologies as well). Each iteration of DisplayPort has seen improvements in data rate as well as higher resolution and higher refresh rates:
- DisplayPort 1.2: Supports up to 4K resolutions at 60Hz
- DisplayPort 1.3: Supports up to 4K resolutions at 120Hz or 8K resolutions at 30Hz
- DisplayPort 1.4: Supports up to 8K resolutions at 60Hz and supports HDR
- DisplayPort 2.0: Supports 16K resolutions (with HDR) at 60Hz and 10K resolutions (without HDR) at 80Hz
Most laptops nowadays use the smaller, mini DisplayPort connection or use USB Type-C ports to send out DisplayPort signals. Unlike regular DisplayPorts, mini DisplayPorts will need a multi-stream Transport (MST) hub to output to more than one display.

DisplayPort mini laptop port
IDG
DVI
DVI (Digital Visual Interface) is used to connect a video source, such as a laptop, to a display, such as an external monitor. It was developed in the late 90s with the aim of replacing analog VGA technology with lossless digital video.
While not such a common port on modern laptops, it is still found on many external monitors with full-HD resolutions or lower. A single DVI connection can output up to UXGA 1920×1200 resolutions at 60Hz but needs a special dual-link DVI connection to output at higher resolutions.

DVI laptop port
IDG
DVI is often your best option to output video from your laptop to external budget displays that lack more recent connections such as HDMI or DisplayPort. One thing to note, however: DVI connections only support video signals and do not output audio. If you have a laptop with no DVI port, but you want to connect to an external display using DVI, you will need an HDMI-to-DVI or DisplayPort-to-DVI cable.
Ethernet
Ethernet ports allow laptops to connect directly into wired networks. While Ethernet ports are becoming less common on laptops due to the proliferation of Wi-Fi, a wired connection via Ethernet is still the most reliable way to connect to high-speed internet. In areas where wireless signals may be weaker, Ethernet allows you to overcome this through a direct connection.
Today’s Ethernet is also known as Gigabit Ethernet, meaning the connection speeds are rated at 1Gbps or higher. Ethernet connections are rated by Category (or Cat) type, and the latest Cat 8 standard connection allows for max speeds of up to 40Gbps while maintaining backward compatibility with older category types.
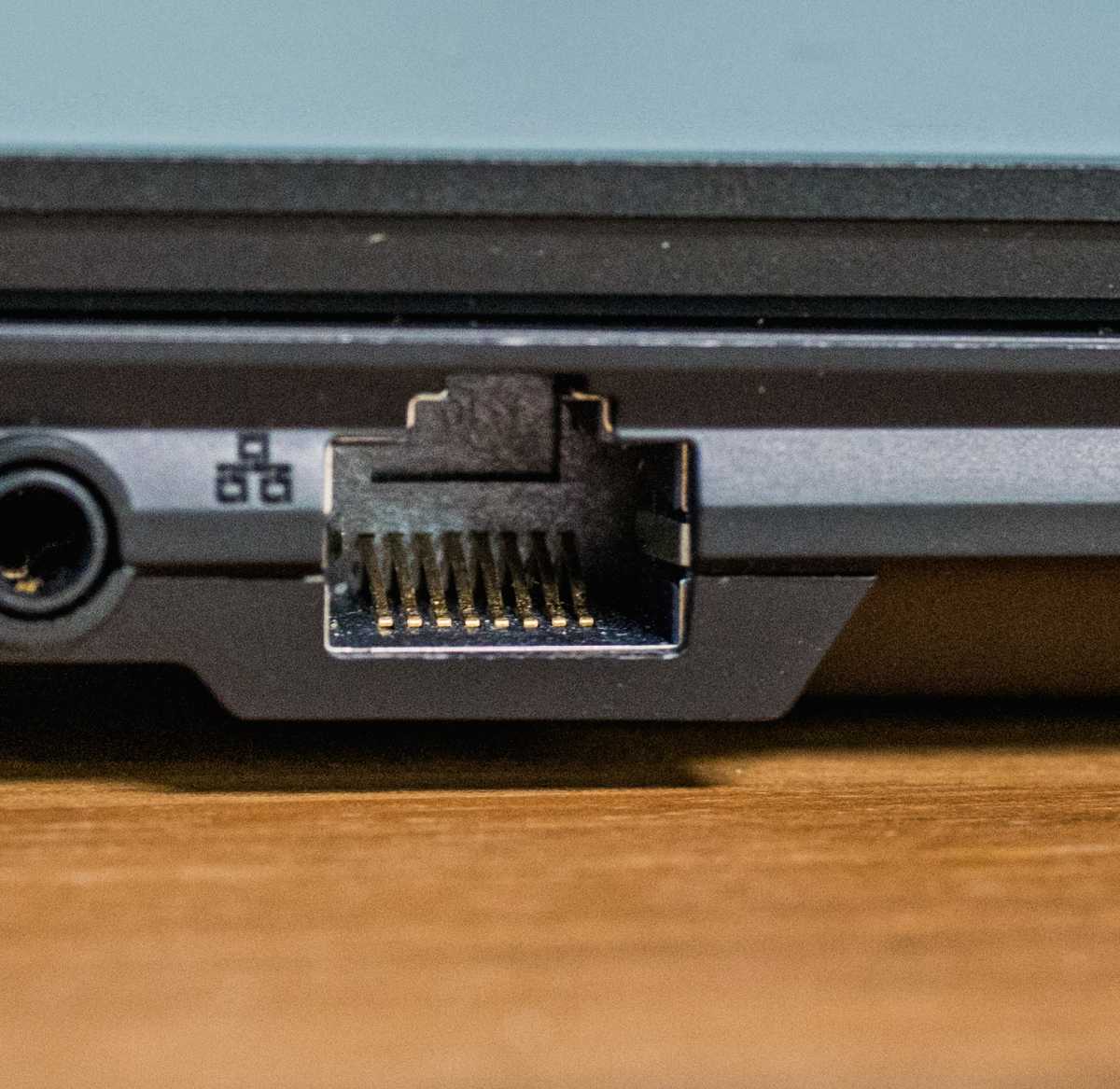
Ethernet laptop port
IDG
Many newer and slimmer consumer laptop models no longer have Ethernet ports, but they can still be found in many business laptops. If your laptop doesn’t have an Ethernet port built in, you can purchase a USB-to-Ethernet adapter, or alternatively you can use a docking station.
HDMI
HDMI (High Definition Multimedia Interface) is the most common way to connect your laptop to a video display or home entertainment device. Many TVs, external computer monitors, and projectors also have HDMI ports. HDMI connections can transfer both high-definition video and audio digitally from your laptop to an external display.
Over the years, several versions of HDMI have been rolled out and despite their differences in capabilities, the physical ports themselves have remained the same between versions. The latest version, HDMI 2.1, released in 2017, allows for a 48Gbps transmission bit rate and supports 4K resolutions at 120Hz or 8K resolutions at 60Hz.
HDMI 2.1 also offers backward compatibility meaning it can be used with HDMI ports on older devices without the new 2.1 features.

HDMI laptop port
IDG
Due to HDMI’s widespread use, many inexpensive adapters are available to connect HDMI and other ports, such as DVI and USB Type-C. HDMI cannot output to dual displays from a single port, and some laptops are now being sold with mini HDMI ports, meaning you will need an adapter if you wish to use it with regular HDMI (pictured above).
Kensington Lock Slot
Also known as a K-lock or K-slot, the Kensington Lock Slots are small, reinforced holes commonly found on laptops that are used to attach a physical security lock to your device. It was implemented in consumer laptops beginning in the year 2000. Depending on the laptop model, this lock slot can be found either on the side or back of your laptop.
While many laptops have a Kensington lock slot built-in, they seldom come with the cable locking mechanism itself. Using a compatible cable lock inserted into the lock slot, the other end of the cable can be attached to a secure location, thereby anchoring the laptop and preventing theft. The lock slot is often marked with a small lock icon next to the opening.

Laptop lock slot
IDG
SD Card Reader
The SD card reader slot is primarily used to read memory cards from digital cameras. SD Cards can be hot-plugged and hot-swapped, meaning you can insert and remove them without restarting your laptop. Data transfer speeds vary widely, and depend on what SD cards the reader supports.
UHS-III SD Cards can theoretically transfer data at rates of up to 624Mbps, but if your SD reader only supports the earlier UHS-I version, you will only be able to transfer your data at the maximum UHS-I speed of 104MBps.

SD Card Reader laptop port
IDG
SD card readers are not available in all laptops, and as modern laptops have become thinner, they are being phased out. However, you can still find new laptops built for photo and video editing with SD Card Reader slots installed. If your laptop does not have an SD card reader slot, you can easily buy an inexpensive USB adapter.
MicroSD Card Reader
MicroSD cards and card readers were introduced by SanDisk in 2005 to accommodate smaller memory cards in mobile phones. Similar to the larger SD card reader, the microSD card reader is meant to read smaller memory cards now most commonly used for external storage in smartphones. MicroSD cards are also hot-pluggable and hot-swappable just like the larger SD cards.

microSD Card Reader laptop port
IDG
Laptops with limited onboard storage, such as some Chromebooks, sometimes utilize microSD cards for additional storage capacity. Every year the storage size of SD and microSD cards increases, with the current largest available consumer models sitting at 1TB.
MicroSD cards are electrically compatible with large SD cards and with the help of a simple adapter, can be used in laptops that accept SD cards as well. If your laptop does not have a microSD card reader or an SD card reader, you can use a USB adapter.
USB
USB (Universal Serial Bus) is the most common expansion port on modern laptops and dates back to 1996. It typically has a rectangular shape and connects to a vast universe of peripherals, such as keyboards, mice, printers, and external hard drives. USB ports come in a variety of types and each has its own distinctive functionalities and characteristics.
USB Type-A is the original 4-pin connector and is differentiated by its generations. Each subsequent generation saw an improvement in both power management and data transfer speeds. All newer generations are backward compatible with older generations.
USB 2.0 is usually distinguished by black or gray port colors and offers data transfer speeds of up to 480 Mbps.

USB 2.0 laptop port
IDG
USB 3.0 (now known as USB 3.1 Gen 1) usually sports blue or turquoise colored ports and can reach a theoretical maximum transfer rate of 5 Gbps, which is 10 times faster than USB 2.0.
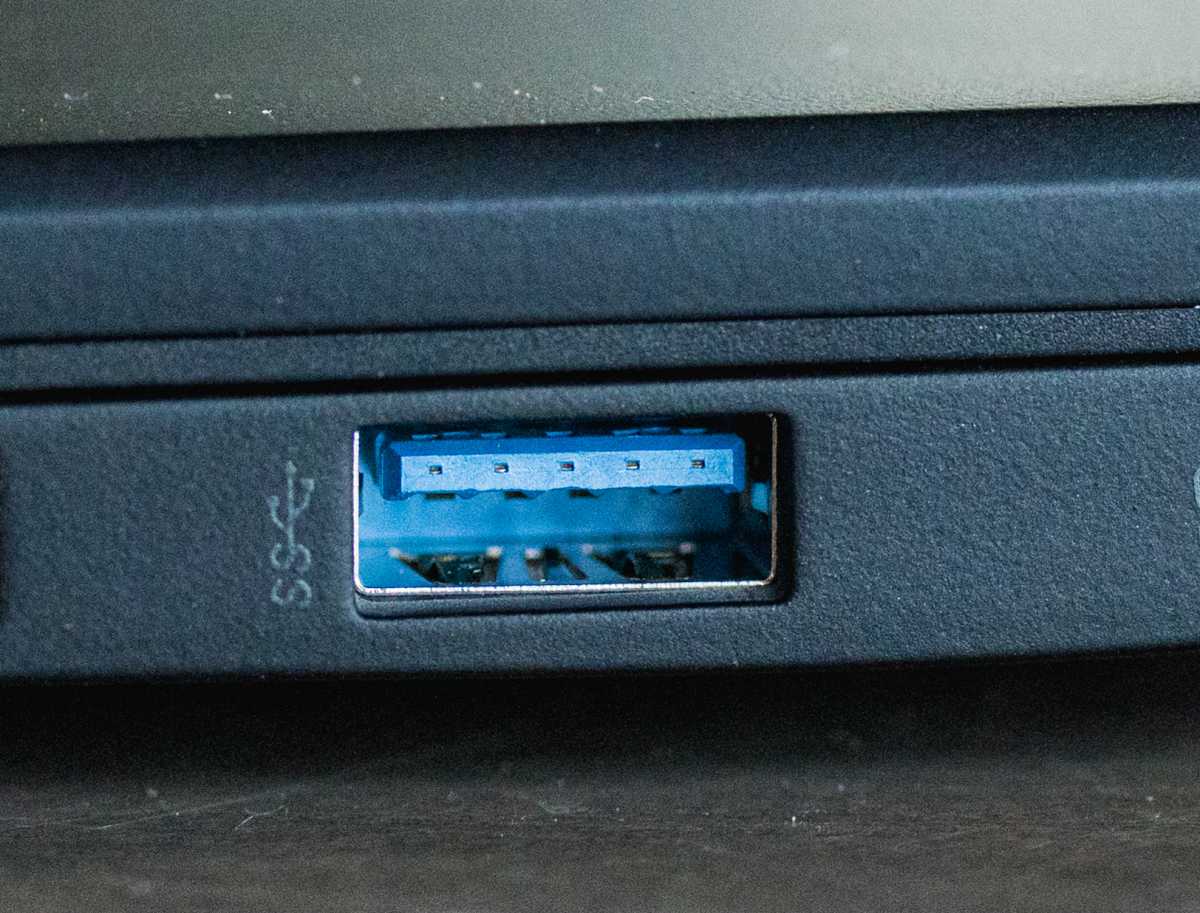
USB 3.0 laptop port
IDG
The latest standard of USB Type-A ports is USB 3.1 Gen 2. It looks the same as USB 3.1 Gen 1 but provides a significant increase in data transfer rates of up to 10 Gbps.
Unlike Type-A, USB Type-B ports and connectors are square-shaped. They are not commonly found on laptops, but many printers, scanners, docking stations, and hubs use these as an input port. While adapters are available, most USB Type-B cables already come with a USB Type-B connector on one end and a USB Type-A on the other.
USB Type-C
USB Type-C is the newly adopted standard connector for most modern laptops and devices, and deserves its own distinct place on this list due to its unique functionality. Owing to its small and narrow footprint, the USB Type-C port can fit on most ultra-thin laptops being manufactured in today’s market. This, along with the fact that USB Type-C can accept Thunderbolt connections in the same port, gives it the edge over other USB types.
USB Type-C ports can support a variety of different standards. Unlike the rectangular-shaped Type-A with a 4-pin connection, the USB Type-C comes with a 24-pin connector allowing it to handle higher currents and faster transfer speeds. The ability to handle higher currents allows for devices to charge in less time using a Type-C connection by providing up to 100W of power.
Furthermore, Type-C devices can support USB 3.1 Gen 2 transfer rates of 5Gbps. If it doubles as a Thunderbolt port (recognized by the lightning bolt icon next to the port), Type-C connections can even produce lightning-fast speeds of up to 40Gbps. Furthermore, it can allow for video-out DisplayPort signals if equipped with alt-mode functionality.
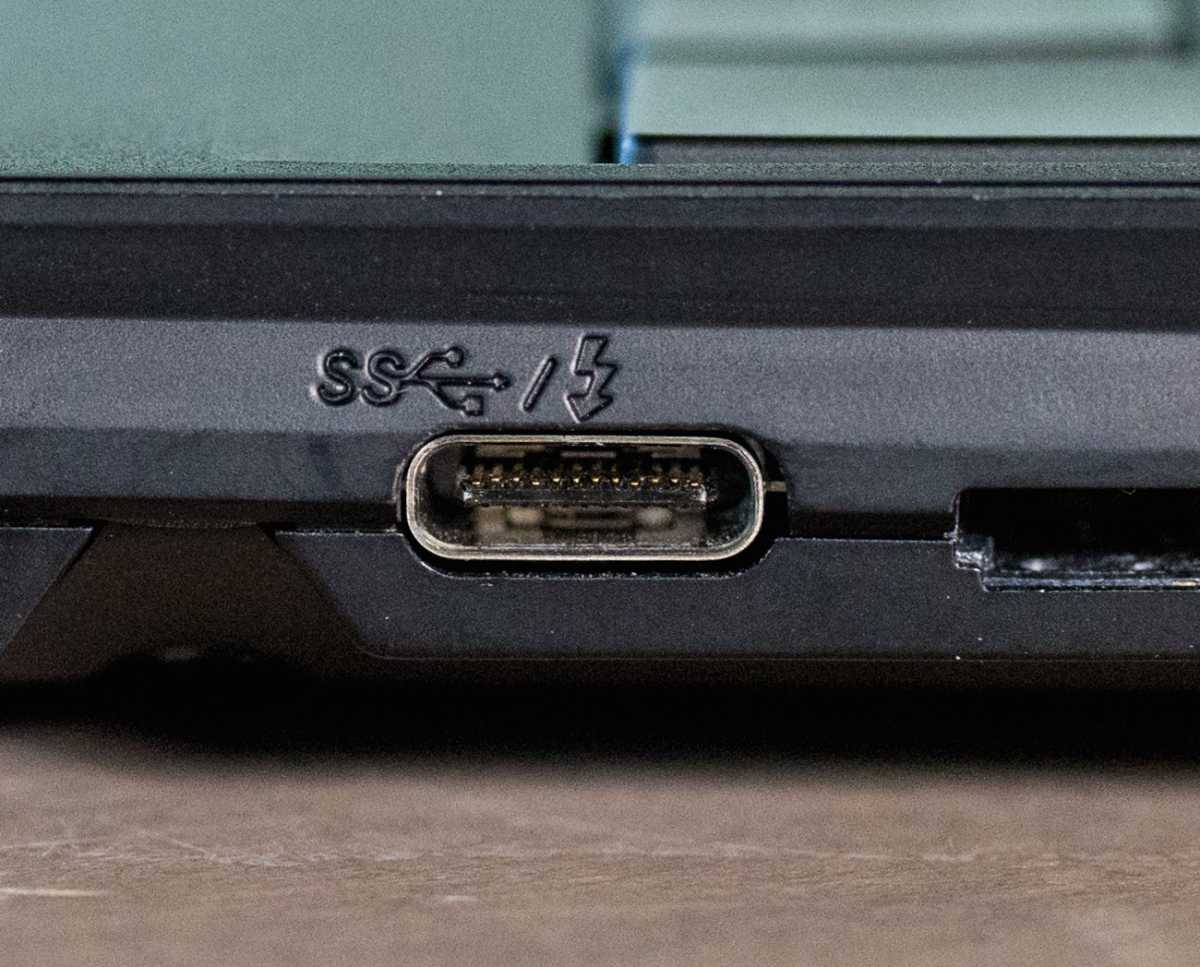
USB Type-C laptop port
IDG
Adapters are readily available for connections between USB Type-C and other USB types. While these connections are backward compatible, they will reduce the functionality and transfer rates between USB types.
Micro-USB
You’re not likely to see the micro-USB port (and the slightly larger mini-USB port) in modern laptops, but they can still be found in many peripherals and accessories. In fact, not a single laptop in PCWorld’s vast inventory of machines has this port, so we’re using a photo of a micro-USB B cable instead.

Amazon
Micro-USB is generally used for legacy smartphones, low-power tablets such as Amazon Kindles, some external hard drives, and random electronic devices. They most often support USB 2.0 speeds of up to 480 Mbps, but occasionally support USB 3.0, and micro-USB connections can be used interchangeably in both supported ports. USB Type-A and Type-C to micro-USB adapters are available if you wish to connect your supported device to a laptop without a micro-USB port.
Thunderbolt
Thunderbolt is the fastest connection available in today’s market. It combines PCIe, DisplayPort, serial signals, and DC power altogether in one port. This allows the Thunderbolt connection to be deployed for a variety of purposes, ranging from peripheral connections to laptop power charging. Thunderbolt ports can often be identified by a small lightning bolt icon next to the port.

Thunderbolt laptop port
IDG
The latest versions, Thunderbolt 3 and Thunderbolt 4, can transfer data at a blazingly fast rate of 40Gbps, which is four times faster than the USB 3.1 gen 2. Even legacy versions such as the original Thunderbolt have transfer rates as high as 10Gbps or Thunderbolt 2 at 20Gbps.
A single Thunderbolt 3 or 4 connection is also capable of outputting to two 4K monitors at once thanks to its usage of dual DisplayPort signals. Some newer external graphics cards even come equipped with Thunderbolt ports, allowing for laptops to be connected for high-end gaming.
From Thunderbolt 3 onward, the port uses USB Type-C connections and therefore can double as USB Type-C ports. Thunderbolt and Thunderbolt 2 ports use mini DisplayPort connections, so you will need an adapter if you wish to attach legacy Thunderbolt devices to Thunderbolt 3 or higher.
VGA
VGA (Video Graphics Array) is a legacy analog video port dating back to 1987. It is the main interface between computers and older CRT monitors and even more modern projectors. Since it is analog, VGA is susceptible to signal degradation over longer cable distances and only has a maximum resolution of 640×480 with a 60Hz refresh rate.

VGA laptop port
IDG
Due to the larger size of the 15-pin VGA port and the increase in the use of digital video, these ports are mostly being phased out. Laptop manufacturers are producing slimmer laptops nowadays and using HDMI or DisplayPort connections in place of VGA. While you cannot convert VGA to any other display standard (HDMI, DVI, DisplayPort), you can convert any of them to VGA (with a subsequent drop in quality) by using the proper cable or adapter.
[ad_2]
Source link








